Active Home Assistant Notifications. Automations in the notifications #FromZeroToAutomaticHome #8
Welcome to the From Zero to Automatic Home series. I will take you with me on the adventure of creating an automatic home from scratch based on Home Assistant. I will try to include in this series all the things I do with my new equipment. I’m doing everything again! There will be a lot of it…
In this episode, we will go through creating an Active Notification in Home Assistant. The notification informs you about an open garage for 5 minutes and gives you the option to close the garage or silence the alarm with one click. The thumbnail for the film was created with Dall-E.
Purchasing a domain for remote access to HA at home.pl – affiliate link:
https://marketing.tr.netsalesmedia.pl/ts/i5034390/tsc?amc=con.cubegroup.522467.531840.133430&rmd=3&trg=http%3A%2F%2Fhome.pl
Notification type:
mobile_app_notification_action
Hey! Welcome to SmarTube! In today’s video, I’ll show you how to set up active notifications in the Home Assistant app. With these notifications, you can perform automations directly from your phone notifications using buttons. We’ll walk through the entire process step by step, from scratch — let’s get started! 🚀
🔹 Why Use Active Notifications?
Active notifications in Home Assistant let you:
- 📲 Quickly execute automations
- 🕒 Control devices remotely
- 🔐 Manage your home securely from anywhere
🔹 Step 1: Create a Helper for the Garage
- Go to Settings > Devices & Services > Helpers.
- Click “Create Helper” and select the Switch type.
- Name the Helper, e.g., “Garage Open”, and assign it to the appropriate area.
- Add an icon, such as a Garage icon, to keep everything clear.
🔹 Step 2: Create an Automation to Notify About Open Garage Doors
- Go to Automations in Home Assistant.
- Click “Create Automation”.
- In the Trigger section, select:
- Akara Reed Switch or any sensor you have in your garage.
- Set the condition: If the garage door remains open for at least 5 minutes, trigger the automation.
- In the Actions section:
- Choose “Notification” and set the message, e.g., “Garage is Open!”
- Add active buttons that allow you to either close the garage or confirm it should remain open.
🔹 Step 3: Create an Automation for Active Notifications
- Create a new automation with the condition Event.
- Select “Mobile App Notification Action” as the event type.
- Configure the data so that clicking a button in the notification triggers the corresponding action.
- In the Actions section:
- Turn on the Helper — activate the “Garage Open” helper.
🔹 Step 4: Create an Automation to Close the Garage
- Create another automation with the condition Event.
- In Event Type, select “Mobile App Notification Action”, and name it “Close Garage Alarm”.
- In the Actions section:
- Choose Switch to control your garage door mechanism.
- Select “Turn on Switch” to close the garage automatically.
🔹 Step 5: Test It on Your Phone
- Open the Home Assistant app on your phone.
- If the garage remains open for 5 minutes, you’ll get a notification.
- Click the button in the notification to:
- Close the garage
- Confirm the garage should remain open
- This allows you to make quick decisions without even needing to open the app.
🔹 Summary
Now you have active notifications in Home Assistant set up, enabling you to control devices directly from your phone notifications! With these buttons, you can quickly perform important actions like closing the garage or confirming door statuses.
If you have any questions or run into issues, leave a comment below! 📝
Don’t forget to subscribe to the SmarTube channel — your support helps me create more helpful content about smart home tech and automation! 🔥
🎵 [Outro Music]
See you in the next video on SmarTube! 😊
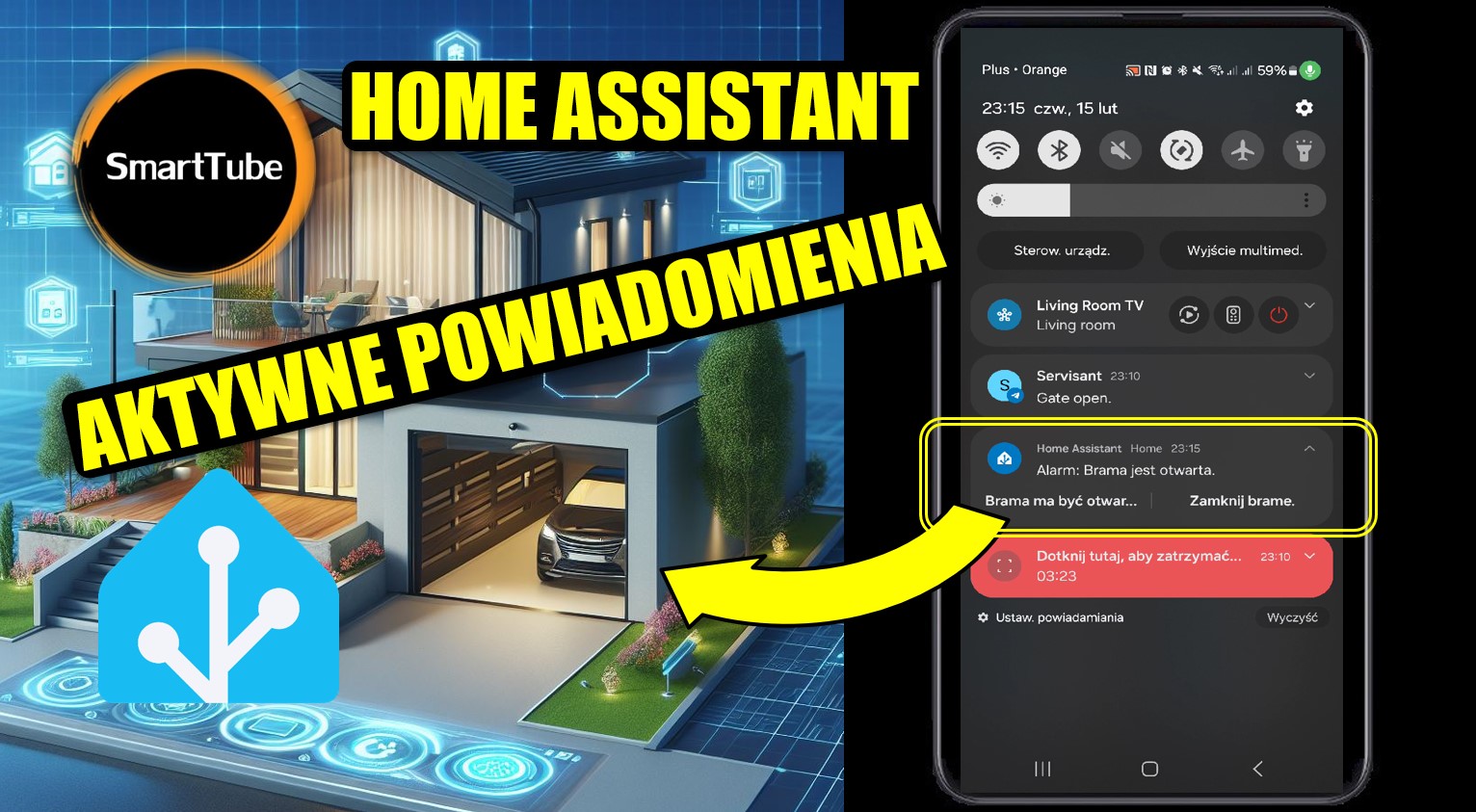












Post Comment